How To Fix Photoshop Running Out Of Lag
Photoshop sure is a resources-hungry app on Windows. While the professionals have their setup to handle Photoshop load, the app might sometimes feel sluggish. Hither's how you can set Photoshop lag on Windows.

Head over to the Photoshop system requirements page and check for CPU/GPU/RAM and other requirements for Photoshop on Windows.
Bank check the recommended column and non the minimum one, and make sure you lot have plenty difficult deejay, RAM space bachelor to run Photoshop smoothly.
Step one: Open the Photoshop app on Windows.
Footstep 2: Click on Edit and get to Preferences.
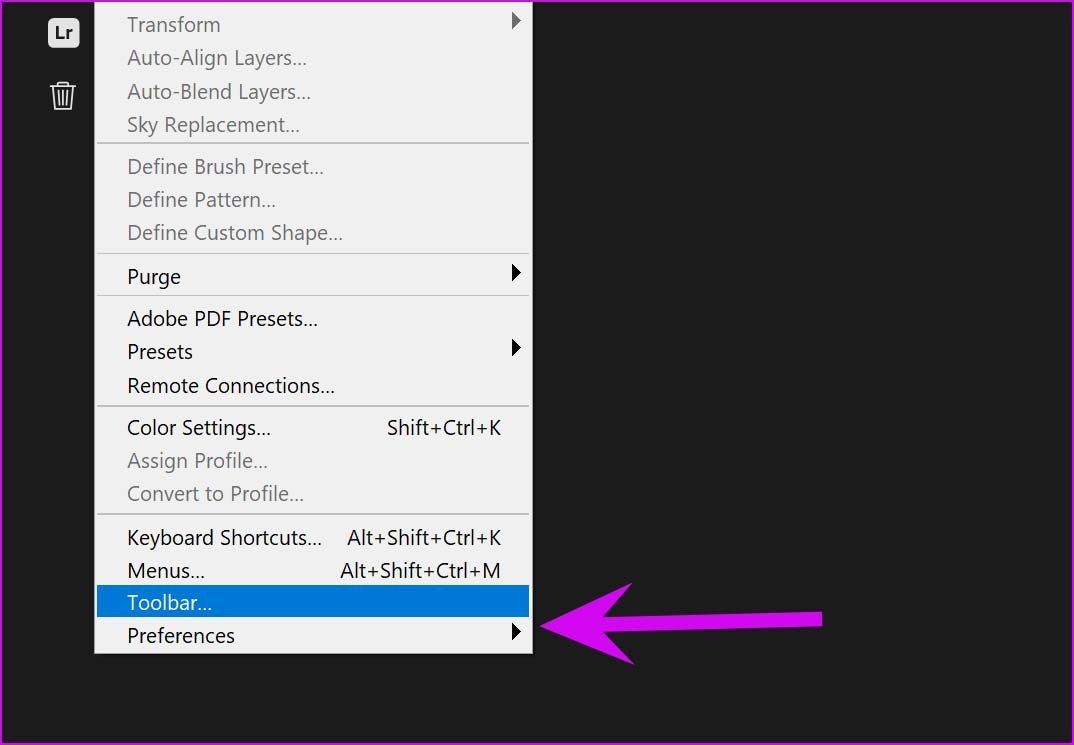
Stride 3: Select Functioning.
Stride 4: Enable Use Graphics Processor toggle.
By default, Photoshop uses 70% available RAM on your machine. Y'all can use the slider from the Memory Usage card and allocate more than RAM to Photoshop.
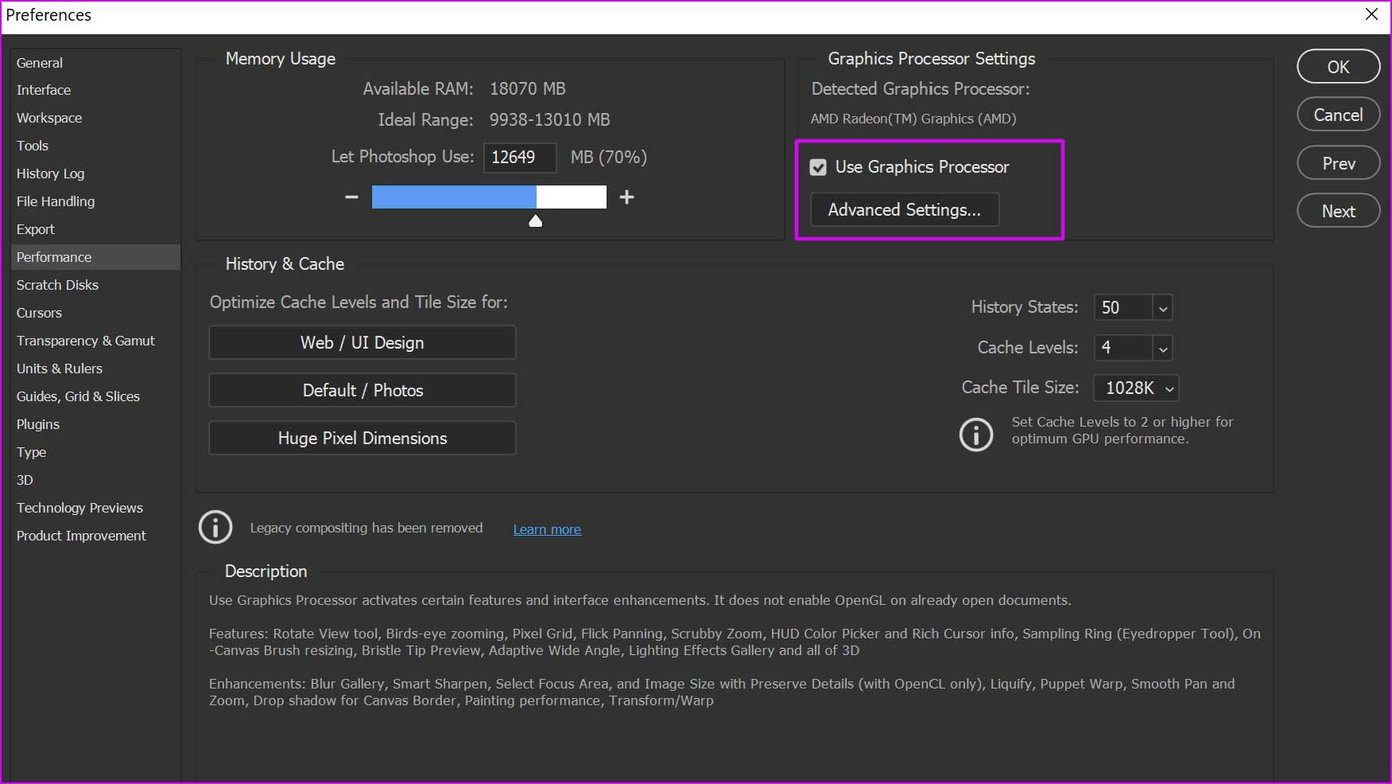
Don't go overboard with this setting. For example, don't allocate more 85% RAM to Photoshop. Doing and then will affect the performance of other Windows apps.
Step 1: Open Photoshop and click on Edit.
Step 2: Select Preferences and open the General menu.
Step 3: Select Reset Preferences on Quit and hit OK.

Step 4: Restart the Photoshop app.
Users take an choice to load Photoshop without plugins. Here's how you tin can utilize it.
Stride 1: Completely close Photoshop on your PC.
Footstep 2: Hold downward the Shift key and open Photoshop.
Step iii: You volition come across an selection to skip loading optional and third-party plug-ins at launch.
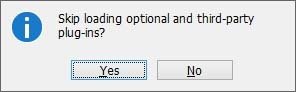
Step 4: Hit Ok and start using it without plugins.
Pace 1: Press the Windows cardinal and search for Device Manager.
Stride 2: Hit Enter and open the Device Manager menu.
Step 3: Coil down to GPU.
Stride 4: Aggrandize the menu and right-click on it.

Update latest drivers from the spider web and attempt using Photoshop again.
Pace ane: Click Ctrl + K keys and open the Preferences carte from the Photoshop app.
Step 2: Select Operation.
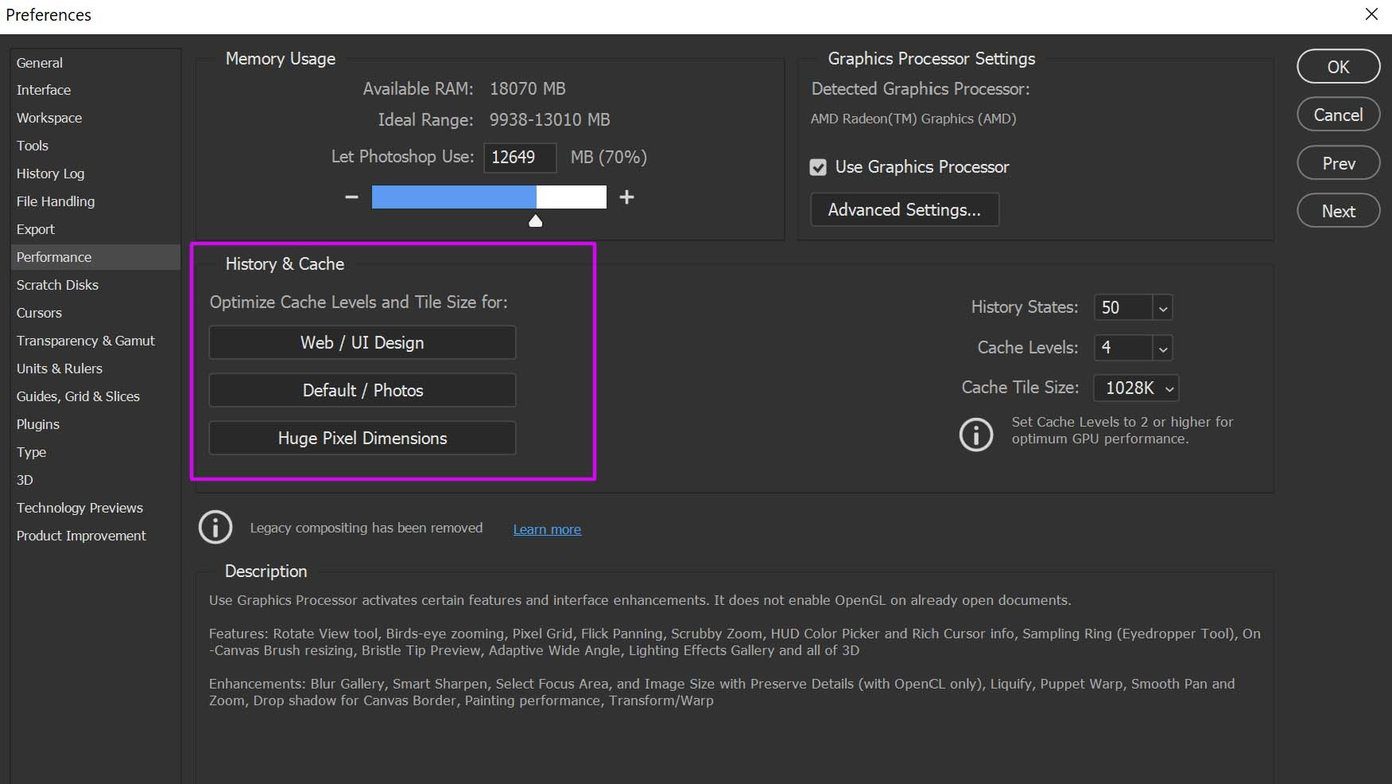
There are three cache presets available. Based on your workflow, you tin select the relevant option.
- Web/UI Design
- Default/Photos
- Huge Pixel Dimensions
Mostly you will detect the Default/Photos option.
Hitting the Windows key and search for Task Manager. Check the apps and services running in the background. Click on irrelevant ones and hit the Cease Task button at the bottom.
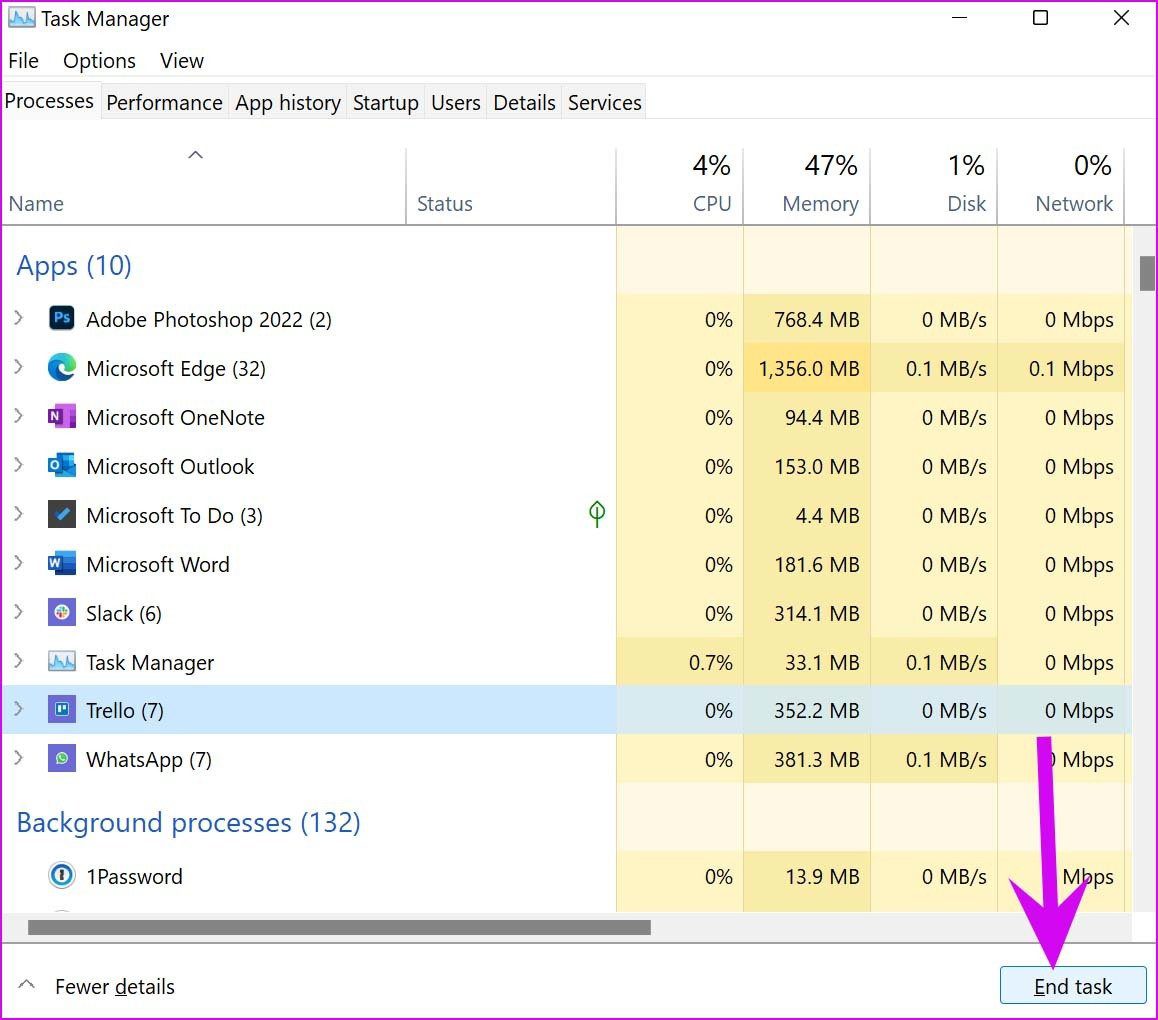
Make sure Photoshop has enough CPU power to use on PC.
Step 1: Press the Windows key and search for Resource Monitor.
Step two: Hit Enter key and open the menu. Check free RAM available.
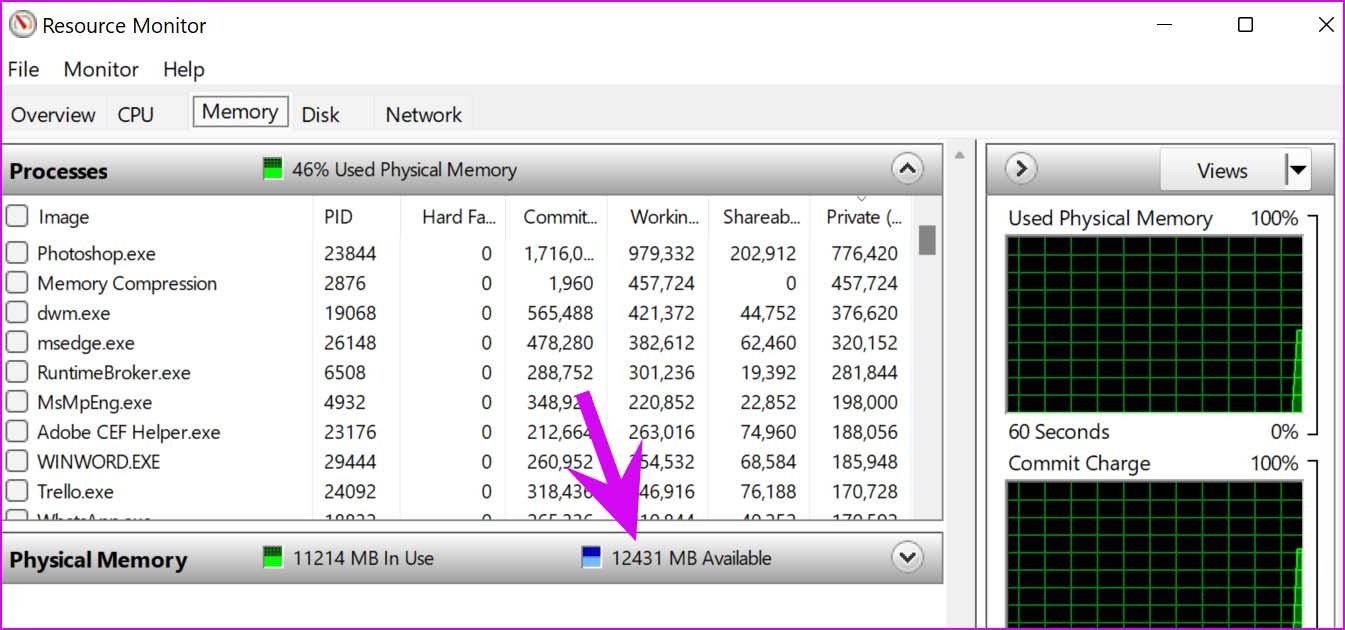
If you take around 3GB-4GB gratuitous RAM, close other apps and services and then operate with Photoshop. If you are running low on physical RAM all the time, it'south time to add together additional RAM to your PC setup.
Step 1: Printing the Windows fundamental and search for the Artistic Deject desktop app.
Step 2: From the all apps card, update Photoshop software.

Source: https://www.guidingtech.com/fix-photoshop-lag-on-windows/
Posted by: hugheslitild57.blogspot.com

0 Response to "How To Fix Photoshop Running Out Of Lag"
Post a Comment